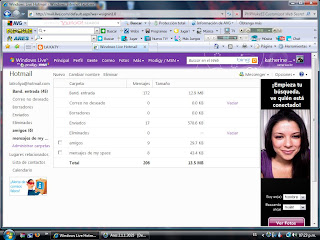
¨KATHERINE¨
BIENVENIDOS A TODOS LOS QUE QUIERAN ENTRAR A MY BLOG
martes, 16 de junio de 2009
martes, 9 de junio de 2009
PRACTICA # 22 ORGANZACION DE LA BANDEJA DE ENTRADA
2.- Para crear las carpetas de los mensajes enviados,recibidos borrados: clic en administrar archivos,clic en la parte superior *nuevo*
3.- Ya que estan las carpetas, seleccionar los mensajes , en la parte superior dar clic en mover a y seleccionar la carpeta.
4.- Para organizar a tus contactos: ir a lista de contactos, clic en la parte superior *categorias*,nueva categoria, agregar nombre y guardar.
5.- Para administrar los contactos: lista de contactos, seleccionarlos, en la parte superior dar clic en *categorias* y agregar a categorias.
Es bueno siempre tener muy organizado tus correos y contactos.
PRACTICA # 21 MENSAJE DE CORREO ELCTRONICO CON IMAGENES Y ARCHIVOS AFJUNTOS.
1.-Abrir hotmail.
2.-Abrir correo
3.-Nuevo.
4.-Adjuntar
5.-Archivo.
6.-Seleccionar el archivo donde se encuentra la imagen, archivo Power Point o de Word.
7. Para poder enviar a otros compañeros el archivo: en la parte superios del correo dice ¨cc¨ dar clic ahi y seleccionar los contactos los cuales se les enviara el archivo.
saber enviar archivos por correo.
PRACTICA # 20 COMPONENTES DE CORREO ELECTRONICO
1.- Consultar y modificar tu información personal
Cambiar la clave de Enviar y Recibir Correo de otras cuentas electrónicas: Cuando envías un mensaje desde una dirección diferente en Windows Live Hotmail, el destinatario del correo electrónico el podrá recibir la información fácil y rápida.
2.- Reenviar correos electrónicos a otra cuenta: Puedes reenviar tu correo sin modificación alguna a cualquier dirección que acabe en hotmail.com, msn.com, live.com o forma parte de Windows Live Custom Domains.
3.- Enviar Respuestas Automáticas: Puedes contestar automáticamente a tus correos informando de que te encuentras fuera, de vacaciones, etc. Los mensajes que vayan a la carpeta de correo no deseado no recibirán esta respuesta. Las personas que te envíen varios mensajes recibirán tu respuesta automática una vez cada 4 días.Correo NO deseado.
4.- Filtros e Información:* Filtros:El correo electrónico que se identifica claramente como no deseado se envía a la carpeta de correo no deseado.
5.- Estándar :La mayor parte del correo no deseado se envía a la carpeta de correo no deseado.
6.- Exclusivo : todos los mensajes se envían a la carpeta de correo no deseado excepto los de tus contactos y remitentes seguros, los anuncios de servicio de Windows Live Hotmail y las alertas en las que te has inscrito.
7.-Información:Puedes elegir si deseas informar de determinados mensajes a Microsoft y a las empresas que nos ayudan a combatir el correo electrónico no deseado.
8.- Remitentes seguros y bloqueados:Remitentes seguros: Controla quién puede enviarte mensajes de correo electrónico. Los mensajes de remitentes seguros no se enviarán a la carpeta de correo no deseado. Listas de distribución seguras: Controla qué listas de distribución se envían a tu cuenta. Los mensajes de las listas de distribución seguras no se enviarán a la carpeta de correo no deseado. Remitentes bloqueados: Controla quién no puede enviarte mensajes de correo electrónico. Los mensajes de los remitentes bloqueados se eliminarán automáticamente de la bandeja de entrada.Personaliza tu correo electrónico.
9.- Elegir un tema: Los temas dinámicos cambian en la página principal y en la página de tu perfil como se desee que aparezcan; en función de factores como la hora del día o el tiempo actual. Los temas estándar los temas aparecen en todas las páginas de Windows Live excepto en Eventos y Spaces
10.- Seleccionar Idioma: Permite que el correo electrónico pueda ser leído con facilidad por las diversas personas y el los distintos idiomas.
11.- Configuración del panel de lectura: Cuando abras tu buzón o cualquier carpeta, verás dos apartados en el centro de la ventana. En la parte superior hay una lista de mensajes. Y debajo de la lista está el panel de vista previa, también conocido como panel de lectura. Si haces clic en uno de los mensajes de la lista, podrás leer el texto de ese mensaje en el panel de lectura. Este si lo configuras aparece en el lugar que desees.
12.-Firma personal de correo electrónico: Simplemente es una firma realizada en el correo a la cual puedes agregarle las figuras o datos que quieras obviamente es una firma personalizada.
13.-Guardar mensajes enviados: Tú eliges si cada uno de los mensajes enviados se guardan en tu bandeja o se eliminan, guardar mensajes enviados es un registro de los mensajes que diriges a alguien.
14.-Ordenar automáticamente el correo electrónico en carpetas: Organiza el correo entrante al instante configurando uno o varios filtros de correo electrónico. Cuando se reciben ciertos mensajes, los filtros los colocan automáticamente en determinadas carpetas.
15.-Dirección de respuesta: Como enviar una respuesta con otra dirección de correo electrónico y no la que esta utilizando una diferente si es que se utilizan varias cuentas de correo.
16.- Configuración de la página Hoy: Esta opción se utiliza para elegir si deseas que te muestra la información de configuración de algunos de tus contactos o las acciones mas recientes de ellos. Elige si deseas ver la página Hoy después de iniciar sesión.Personaliza tus contactos
17.-Borrar contactos duplicados: Como a menudo se utilizan varias direcciones de correo electrónico, puede que hayas guardado a una persona como varios contactos. Quitar los contactos duplicados no deseados es un proceso manual y se realiza simplemente con dar un clic solamente.
18.-Mostrar los contactos como: En el estado o forma que se encuentran.
19.-Importar contactos: Para llevar tus contactos a Windows Live Hotmail, primero ve a tu otro servicio de correo electrónico y expórtalos a un archivo.
20.-Exportar contactos: Es la forma más sencilla de exportar los contactos que tienes de una cuenta de Messenger antigua a una nueva. Así se guardan tus contactos en tu equipo. El archivo que creas está en formato CSV, aunque primero comprueba tu cuenta.
www.geocities.com/gestors/intro/componentes_internetI.htm -
creo que asi se me quedaran grabados los componentes del correo E.
PRACTICA # 19 CONFIGURACION DE CUENTA DE CORREO ELECTRONICO
1.-acceder a la página pulsando en este *enlace* una vez, señalar la opción “Crea una dirección de correo electrónico de Windows Live” y escribir la identidad, lo siguiente es comprobar que este disponible el nombre de correo que deseas sea el tuyo. Dando clic en el recuadro que aparece abajo y dice comprobar disponibilidad.
2.- En todos los registros tendrás que completar las diferentes cuestiones que se plantean en el formulario de registro y pulsar en “Aceptar”.
3.-Finalizado el proceso de registro, pasará a una nueva página desde la que podrás instalar diferentes productos, ahí ya decides si los necesitas o no. En el caso de no precisar ninguno de ellos simplemente pulsas sobre “Cerrar sesión” arriba a la derecha, cierras la página y listo, ya tienes tu cuenta Windows Live creada.
www.emotik.com/index.php?msn=topmsn
es una buena tecnica para que no se nos olvide como configurar windows live.
jueves, 4 de junio de 2009
practica 18 PROGRAMAS DE CORREO
lunes, 1 de junio de 2009
practica 17 PROGRAMAS PARA NAVEGAR
2.-La función principal del navegador: es descargar documentos HTML y mostrarlos en pantalla. En la actualidad, no solamente descargan este tipo de documentos sino que muestran con el documento sus imágenes, sonidos e incluso vídeos streaming en diferentes formatos y protocolos. Además, permiten almacenar la información en el disco o crear marcadores (bookmarks) de las páginas más visitadas. Algunos de los navegadores Web más populares se incluyen en lo que se denomina una Suite. Estas Suite disponen de varios programas integrados para leer noticias de Usenet y correo electrónico mediante los protocolos NNTP, IMAP y POP.
3.- Los primeros navegadores: sólo soportaban una versión muy simple de HTML. El rápido desarrollo de los navegadores Web propietarios condujo al desarrollo de dialectos no estándares de HTML y a problemas de interoperabilidad en la Web. Los más modernos (como Amaya, Mozilla, Netscape, Opera y versiones recientes de Internet Explorer) soportan los estándares HTML y XHTML (comenzando con HTML 4.01, los cuales deberían visualizarse de la misma manera en todos ellos).
4.- Su desarrollo: El primer navegador, desarrollado en el CERN a finales de 1990 y principios de 1991 por Tim Berners-Lee, era bastante sofisticado y gráfico, pero sólo funcionaba en estaciones Next. El navegador Mosaic, que funcionaba inicialmente en entornos UNIX sobre X11, fue el primero que se extendió debido a que pronto el NCSA preparó versiones para Windows y Macintosh. Sin embargo, poco más tarde entró en el mercado Netscape Navigator que rápidamente superó en capacidades y velocidad a Mosaic. Este navegador tiene la ventaja de funcionar en casi todos los UNIX, así como en entornos Windows Internet Explorer (anteriormente Spyglass Mosaic) fue la apuesta tardía de Microsoft para entrar en el mercado y hoy en día ha conseguido desbancar al Netscape Navigator entre los usuarios de Windows. En los últimos años se ha vivido una auténtica explosión del número de navegadores, que ofrecen cada vez mayor integración con el entorno de ventanas en el que se ejecutan. Netscape Communications Corporation liberó el código fuente de su navegador, naciendo así el proyecto Mozilla. Finalmente Mozilla fue reescrito desde cero tras decidirse a desarrollar y usar como base un nuevo conjunto de widgets multiplataforma basado en XML llamado XUL y esto hizo que tardara bastante más en aparecer de lo previsto inicialmente, apareciendo una versión 1.0 de gran calidad y para muchísimas plataformas a la vez el 5 de junio del 2002. A finales de 2004 aparece en el mercado Firefox, una rama de desarrollo de Mozilla que pretende hacerse con parte del mercado de Internet Explorer. Se trata de un navegador más ligero que su hermano mayor.
5.- Ejemplos de navegadores: Actualmente el navegador más utilizado en el mundo es Internet Explorer en su versión 7, algunas empresas indican que esta ventaja se debe a que viene integrado con Windows, detrás de éste está el navegador de Mozilla Firefox, el cual se está popularizando cada vez más. Firefox es un competidor serio al producto de Microsoft que ya alcanza una quinta parte de la cuota total. Luego le sigue la versión 6 de Internet Explorer, con una cuota de poco menos de 19,21% (si se juntan todas las versiones de Internet Explorer se obtendría un 67% de cuota siendo, por lejos, la serie de navegadores más usada). Safari con más del 8% es otro navegador en rápida progresión. Existen también los navegadores, Netscape Navigator, Opera y Chrome los cuales tienen un uso de menos del 2% en el mercado.[1] Además existe Konqueror del proyecto KDE en GNU/Linux, y Epiphany el navegador oficial de Gnome.
http://es.wikipedia.org/wiki/Browser#Historia
http://es.wikipedia.org/wiki/Browser#Funcionamiento_de_los_navegadores
http://es.wikipedia.org/wiki/Browser#Uso_actual_de_navegadores_web
lunes, 25 de mayo de 2009
PRACTICA # 16 GRAFICAS
2.- Crear una grafica en Excel.
3.- En la diapositiva de Power Point insertar la grafica de excel: menu, insertar, grafico,volver al menu, edicion e importar archivo.
4.- Para hacer un grafico en P.P: menu, insertar, grafico.
-crear graficos y diseñarlos a nuestro gusto
domingo, 24 de mayo de 2009
practica # 15 organigramas
2.-Menu, insertar, diagrama, selecc. el organigrama y aceptar.
3.-Para cambiarle color darle doble clic al organigrama.
4.-Para insertar mas derivados dar clic en el organigrama, aparecera un recuadro , dar clic en insertar forma.
- esta muy bien para crear mapas mentales.
jueves, 21 de mayo de 2009
PRACTICA# 14 INSERCION DE TIPOS DE ARCHIVOS
-Maricela Montes
-Hector Heras
-Denisse Rojas
-Maria Gonzalez
-Rigoberto Acosta .
-Katherine Pacheco
El Tema fue ^tecnologia de defensa^
Al trabajar con diferentes personas que nunca habia estado, es algo raro por que te tienes que adaptar a las ideas que tienen tu compañeros fue dificel pero todo salio bien garcias a la compañera maria .Las diferentes exposiciones que hicieron mis compañeros fueron de gran interes, para mi por que todo habla sobre como ha ido evolucionando la tecnologia año tras año y como ha ayudado a la ciencia con cosas que le han servido en base a la medicina.
TIPOS DE ARCHIVOS PRACTICA # 13
PISTAS DE CD
MP3
WAV
-lWAV, de WAVEform audio format, es el formato para almacenar sonido en archivos desarrollado en común por Microsoft e IBM.
lEl soporte para archivos WAV fue construido en Windows 95, lo que lo hizo estándar de hecho para archivos de sonido en PCs.
lLos archivos de sonido WAV terminan con la extensión .wav y se pueden reproducir con casi todas las aplicaciones Windows que soportan sonido.
WMQ
-El uso de WebSphere MQ permite a las empresas implantar complicadas aplicaciones de multi-plataforma al tiempo que reducen parte de la complejidad de los componentes de comunicaciones. Es posible que los clientes que hayan hecho una gran inversión en código “legacy” deseen seguir utilizando el Host Mainframe como servidor principal a la hora de la migración a un entorno distribuido de cliente/servidor. WebSphere MQ se puede utilizar en el núcleo de la infraestructura de aplicaciones para conectar aplicaciones que tengan partes que se ejecuten en UNIX o Windows NT y necesiten acceder a datos CICS, IMS o DB2.
MPEG
lMPEG-1 es el nombre de un grupo de estándares de codificación de audio y vídeo normalizados por el grupo MPEG (Moving Pictures Experts Group). MPEG-1 vídeo se utiliza en el formato Video CD. La calidad de salida con la tasa de compresión usual usada en VCD es similar a la de un cassette vídeo VHS doméstico. Para el audio, el grupo MPEG definió el MPEG-1 audio layer 3 más conocido como MP3.
lSincronización y transmisión simultánea de vídeo y audio.
lCódec de compresión para señales de vídeo no entrelazadas (progresivas).
lCódec de compresión para señales de audio con control sobre la tasa de compresión. El estándar define tres capas (layers en inglés), o niveles de complejidad de la codificación de audio MPEG.
MP2 o MPEG-1 Parte 3 Capa 2 (MPEG-1 Audio Layer 2)
MP3 o MPEG-1 Parte 3 Capa 3 (MPEG-1 Audio Layer 3)
AVI
El formato avi permite almacenar simultáneamente un flujo de datos de video y varios flujos de audio. El formato concreto de estos flujos no es objeto del formato AVI y es interpretado por un programa externo denominado códec. Es decir, el audio y el video contenidos en el AVI pueden estar en cualquier formato (AC3/DivX, u MP3/Xvid, entre otros). Por eso se le considera un formato contenedor.
lObsérvese que el formato AVI admite varios flujos de datos de audio, lo que en la práctica significa que puede contener varias bandas sonoras en varios idiomas. Es el reproductor multimedia quien decide cuál de estos flujos debe ser reproducido, según las preferencias del usuario.
WMV
Windows Media video (WMV) es un nombre genérico que se da al conjunto de algoritmos de compresión ubicados en el set propietario de tecnologías de vídeo desarrolladas por Microsoft, que forma parte del framework Windows Media.
WMV no se construye sólo con tecnología interna de Microsoft. Desde la versión 7 (WMV1), Microsoft ha utilizado su propia versión no estandarizada de MPEG-4. El vídeo a menudo se combina con sonido en formato Windows Media Audio.
GIF ANIMADOS
-Los GIFs animados son varias imágenes en formato GIF los cuales son unidos para formar una imagen en movimiento, para hacer un GIF animado no es difícil, solo debes diseñar imágenes que sigan cierta secuencia y guardarlas en formato GIF lo cual lo puedes hacer con cualquier programa gráfico como por ejemplo Paint Shop Pro y una vez que tengas todas las imágenes debes entrelazarlas con otro programa como GIF CONSTRUCTION SET, las animaciones GIF sirven para varios propósitos en internet, puedes utilizarlos para identificar tu correo en tu sitio, puedes construir banners para los sistemas de intercambio de banners o simplemente utilizarlos para decorar tu sitio.
lunes, 20 de abril de 2009
practica 12 Animacion y transicion a diapositiva
1.-Para las animaciones: menú, presentación, animaciones, seleccionar la diapositiva, efectuar la animación de acuerdo al estilo que escoja y aceptar.
2.-Para la transición: menú, presentación, transición, escoger la transición ya sea para aplicarla a todas las diapositivas o para solo una, para el tiempo medio: lado derecho en el recuadro velocidad de transicion.
3.-Para mano alzada: menu, animaciones, agragar efecto, trayectoria de la animacion, dibujar dezplazamiento personalizado, a mano alzada.
crear animaciones mas creativas para una buena presentacion.
jueves, 19 de marzo de 2009
practica # 11 hipervinculos a otras presentaciones
PRACTICA # 11 HIPERVINCULOS A OTRAS PRESENTACIONES
Por medio de botones de acción (conformado y texto), realizar una presentación en Power Point que realice lo siguiente.
1.- Ejecute un programa (X, W, P.P)
2.-Abra un archivo en Power Point
3.-Que reproduzca un sonido
4.-Que reproduzca un video
5.-Que abra pagina WEB
PASOS:
1.- Que ejecute un programa: abrir una diapositiva, escribir el nombre del programa, seleccionar la palabra escrita, menú, insertar, hipervínculo seleccionar el destinatario donde se encuentra el archivo y aceptar.
2.- Que reproduzca un sonido: seleccionar la palabra escrita en la diapositiva, hipervínculo, seleccionar el destinatario donde se encuentra el sonido o música.
3.- Que reproduzca un video: igualmente como los anteriores, solamente seleccionar el archivo de video.
4.- Que abra una página WEB: hipervincular la palabra puesta en la diapositiva y escribir la dirección de la pagina web en el recuadro “direccion”al momento de hipervincular.
miércoles, 4 de febrero de 2009
PRACTICA #10 BOTONES DE ACCION.
Buscar de Internet mascotas del software libre y establecer las presentaciones de la siguiente forma.
Por medio de los botones de accion hipervinculos y se regrese de una diapositiva a otra.
PASOS:
1.-hacer un menú para las diapositivas
2.-crear un botón de acción en cada una de las diapositivas y en cada uno de las mascotas del menú.
3.-para enviarlos del menú a las diapositivas: menú, presentación,botones de acción,selecc. *diapositivas* y seleccionar el nombre.
4.-para enviarlos de la diapositiva al menú hacer el mismo procedimiento pero ahora el destinatario sera hacia el menú.
5.- para hacer que la diapositiva siga a la siguiente: menú, presentación, selecc. el boton de siguiente,hipervinculo a: en siguiente y aceptar. Para hacer el boton de accion anterior hacer le mismo procedimiento pero seleccionar hipervincular a: ^anterior^
-para ponerle nombre al boton clic derecho al boton y agregar texto.
-para cambiarle el color de fuente solo doble clic y cambiar la fuente del boton de accion.
hacer las presentaciones mas dinámicas.
martes, 3 de febrero de 2009
practica # 9 hipervinculosa pagina WEB
En una diapositiva escribe 7 paginas web y modifica el texto; ejemplo
1.-www.kpacheco.blogspot.com
2.-aulaclic
3.-pag. favorita
4.-tutoriales
5.-myspace
6.-correo
7.-youtube
pasos:
1.-en una diapositiva escribir todas las pag. que deseas tener
2.-dar clic DERECHO en uno de las paginas WEB y hipervinculo, selecc. el destinatario y aceptar.
3.-para que te vuelva a regresar al menu hacer el mismo proceso para todas
pero ahora con el destinatario para la diapositiva del menu.
hacer facil la entrada a tus paginas favoritas.
lunes, 2 de febrero de 2009
practica # 8 hipervinculos
crea un curriculum vitae con los sig. datos
-menu
-datos personales
-escolaridad
-desempeño laboral
-hobbies
-meta
.crear una diapositiva para cada uno de los datos anteriores
.la diapositiva debera contener animacion y transicion.
.para obtener un fondo de relleno para cada uno de las diapositivas de forma diferente.
pasos:
1.-para hipervinculizar seleccionar el texto y dar clic derecho y hipervinculo, seleccionar el destino. Y asi sucesivamente todas la demas .
2.- para crear una nueva diapositiva solo dar clic en el logo del menu.
3.-para la animacion y tarnsicion dar clic en menu, presentacion, efectos de animacion o clic en transicion de diapositiva.
4.-para poner el fondo relleno de cada una de las diapositivas selecc. la diapositiva seleccionar el fondo y clic derecho *aplicar a la diapositiva seleccionada.*
ser mas facil la presentacion de los datos a presentar.
miércoles, 28 de enero de 2009
practica # 7 menu de macros
pasos:
1.- menu
2.-herramientas
3.-personalizar
4.-comandos
5.-nuevo menu
6.-arrastrar hasta el menu.
hacer mas facil la presentacion de la macros.
martes, 27 de enero de 2009
PRACTICA # 6 MACROS
REALIZA 5 MACROS
1.-inserte una imagen
2.-que abra una diapositiva
3.-tu nombre en wor art
4.-establesca un efecto de relleno con degradado de 2 colores.
5.-que realice una vista previa (impresion a esquema).
pasos: de acuerdo a los puntos anteriores.
1.-menu,herramientas,macro,grabar macro,insertar,imagen,imagen prediseñada.
2.-grabar macro,aceptar,nueva diapositiva,detener macro.
3.-grabar macro, word art,selecc.estilo,aceptar,detener macro.
4.-grabar macro,seleccionar texto,clic derecho,formato,relleno,color,efectos de relleno,de 2 colores,aceptar.
5.-
facilitar la operacion que se desea realizar.
lunes, 26 de enero de 2009
parctica #5 opciones de impresion
1.- establece que aparezcan 6 diapositivas para imprimir en una sola hoja.
2.-en escala de grises
3.-asignar encabezado y pie de página en la dispositiva y en la hoja a imprimir.
4.-asigna un número a la diapositiva y a la página.
5.-habilita la impresión de la vista esquema.
pasos: ( de acuerdo al numero de la anterior lista)
1.-menu, herramientas, opciones, imprimir,configuracion de impresion predeterminada, numero de diapositivas.
2.-color o escala de grises y escala de grises.
3.- menu,ver,diapositiva,poner el nombre a pie de pagina y tambien ahi mismo ala hoja
4.-configuracion de imoresion, documentos (2 diapositivas por pagina).
5.-configuracion de impresion predeterminada, vista esquema.
cambiar opciones segun lo que ocupamos.
domingo, 25 de enero de 2009
practica# 4 opciones generales
1.-que muestre 7 archivos usados recientemente
2.-especifica una ruta de ubicacion en c:> (tu nombre)
3.-que revise ortografia mientras escribe
4.-que omita palabras en mayuscula
5.-que seleccione la palabra completa
6.-establesca como maximo 3 opciones p/deshacer
7.-que el texto no se pueda arrastrar y colocar.
pasos: (segun el No. de la opcion a cambiar)
1.-menu,herramientas,opciones,general,archiovos usados recientemente.
2.-guardar y ubicacion predeterminada de los archivos.
3.-ortografia y estilo y revisar la ortografia mientras escribe.
4.-ortografia y estilo y omitir palabras en MAYUSCULA
5.-edicion y seleccione la palabra completa
6.-edicion y establesca como maximo 3 opciones para deshacer
7.-edicion y clic modificar con arrastrar y colocar
cambiar las opciones a mi conveniencia.
viernes, 23 de enero de 2009
PRACTICA # 3 MENU DE COMANDOS
PASOS:
1.-MENU
2.-HERRAMIENTAS
3.-PERSONALIZAR
4.-NUEVO MENU
5.-ARRASTRAR HASTA LA BARRA DE HERRAMIENTAS
6.-INSERTAR COMANDOS
7.-CAMBIAR EL NOMBRE
HACERME MAS FACIL LAS APLICACIONES
jueves, 22 de enero de 2009
# 2 BARRA PERSONALIZADA
PASOS:
1.-MENU
2.-HERRAMIENTAS
3.-BARRAS DE HERRAMIENTAS
4.-NUEVA
5-APLICAR SU NOMBRE
6.-INSERTAR COMANDOS
PARA PLICAR LOS COMANDOS CON MAS FACILIDAD







